Registering iPhone 3G to wireless LAN (Wi-Fi) router with MAC address filtering
MAC address filtering is one of several ways to secure a WLAN (Wi-Fi)
home/company network or hotspot. Although an unauthorized Wi-Fi enabled
device (desktop/notebook/netbook/tablet computer, PDA, smartphone, etc.) is
still possible to break into a MAC-address-filtered Wi-Fi network using MAC
address spoofing tools, most users do not know such a
trick or are simply hesitant to even give it a try. So it's still effective to safeguard a small Wi-Fi network, provided
other security precautions are also applied. To name a few, using the latest
standard-based encryption (WPA/WPA2) and a hard-to-guess passphrase.
I'd like to share with you my registering of a few Wi-Fi-enabled smartphones,
i.e. Nokia E60, RIM Blackberry, and Apple iPhone 3G into my home
wireless access point/router/gateway. Some desktop computers and notebooks
had been registered prior to these smartphones. A computer that occasionally
connects using Ethernet cable besides Wi-Fi, must have both its Ethernet card
and Wi-Fi adapter MAC addresses registered.
To register the above mentioned smartphones, first, I have to find the WLAN
(Wi-Fi) MAC addresses of these smartphones. On Nokia's home/standby screen,
type #MAC WLAN# (#62209526#). On Blackberry, from the Home screen, select
Options then Status. On iPhone 3G, on the Home screen tap Settings > General
> About.
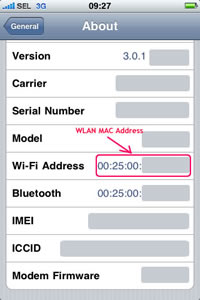
Open the router administration page. In my example, it is accessed
trough this address http://192.168.2.1. After entering admin name and
password to log in, open the MAC address filtering setup page, commonly under
Firewall. Enable MAC address filtering if it hasn't been enabled before.
Usually, there is also an option to block or allow individual MAC address,
so we can allow a guest terminal at one time and block it at another time.
Enter the MAC address of the smartphone
(in this example, an iPhone 3G) into the empty input box and click the Add button, then
Apply Changes. Wait for a couple of seconds for the router to execute
the registration. Now the iPhone 3G has been added to the list of allowed devices and I can start
browsing the Internet using my iPhone 3G via my home Wi-Fi network.
|