Home Networking Guide : Direct Connection - Wired (Cable)
Solutions
If you have "only" two computers (desktop PCs or
laptops) and want to share
some files or a printer, a
direct connection is a quick solution. Direct connection can be
created using cable or wirelessly. You can also use a direct
connection to connect more computers in a daisy-chain or star
configuration, thus expanding your small network incrementally.
And if one of your computers has access to another network (e.g.
LAN or Internet), it can be configured to share the network
access. This is a cheaper alternative to infrastructure-based
network that requires a special hardware to implement, such as a
wireless access point, hub, switch, or router.
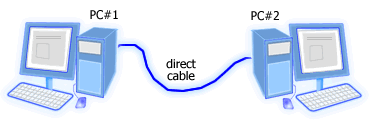
Figure. Direct Connection using cable.
Null modem cable and DirectParallel cable
You can connect through serial (COM) port
that has DB-9 or DB-25 male connector or parallel (LPT) port that
has
DB-25 female connector. An RS-232C null modem
cable is used to connect two computers through serial port. A
DirectParallel cable is used to connect two computers through
parallel port. You
can use serial or parallel port connection for file
transfer or other network functions depending on the OS of your
computer and the software you use. LapLink, pcAnywhere, and
built-in Direct Cable Connection (DCC) of Windows are popular software for this
application. If you use Windows XP, you can start with the New Connection Wizard.
See this page
for step-by-step instructions.
Ethernet crossover cable
If both computers have Ethernet adapters, you can connect them
using a crossover cable.
A crossover cable is an Ethernet cable (Cat 5 or better) that is pinned according to
EIA/TIA-568A standard on one end and 568B on the other end. You
can do anything as if you had a "complete" Ethernet network, e.g.
file and printer sharing, Internet connection sharing, etc. The software setup for this configuration is similar
with other Ethernet networks. In Windows XP, you can start with the
Network Setup Wizard. See
this page
for step-by-step instructions.
USB cable and FireWire cable
USB and FireWire ports, typically used for connecting
peripherals to computer, can also be used to connect two computers
directly to form a network. Most today's computers have several
USB ports available for connecting various devices, while FireWire
port usually comes from extra graphic card or a special FireWire
controller card. However, many high
end computers come with built-in FireWire port.
Using a USB cable, you can connect directly two computers via USB ports but there is no
built-in support in Windows for this kind of connection.
You need a third party software which emulates a LAN
adapter. Using a USB-to-Ethernet adapter, you can "convert" USB to
Ethernet to connect it to an Ethernet crossover cable.
Using a FireWire cable, you can connect directly two computers via
FireWire ports. You don't need additional
software to connect two computers running Windows XP (or ME) using a FireWire cable. Windows XP has
built-in support for FireWire networking, that's using IPv4 over IEEE 1394
(a.k.a. TCP/IP over 1394). A FireWire card is identified as 1394 Net Adapter and a 1394 Connection is created under LAN or
High-Speed Internet in Network Connections folder. You can configure your network and Internet connection sharing using the
Network Setup Wizard or
manually from Network Connections folder. The step-by-step procedure is similar with
that of direct connection using Ethernet crossover cable above.
But the connection setup takes more time and the connection is less stable than Ethernet.
The primary advantage of using USB or FireWire is speed. USB 2.0 specification provides maximum data rate of 480 Mbps.
FireWire (1394a) can connect at up to 400 Mbps and FireWire 800 (1394b) 800 Mbps. The disadvantages are for longer reach
both need a repeater and the lack of built-in support in the Operating System because they were originally designed for connecting
portable devices or peripherals.
|